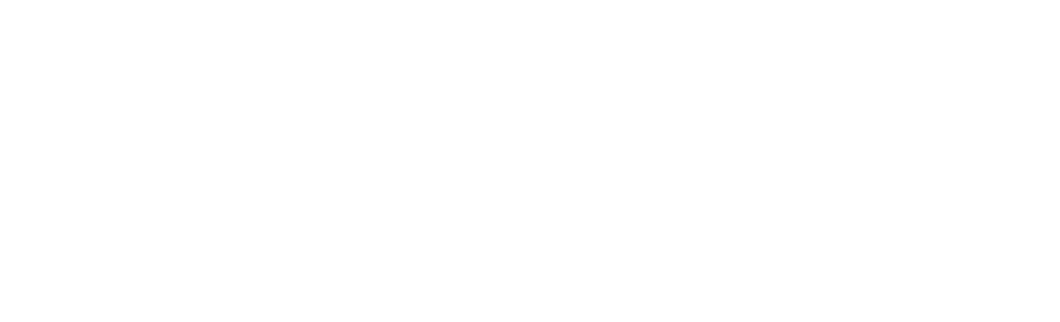Zoomの日本語版をWindow10のパソコンにダウンロード、インストールする方法【仕方・会議・無料】
ここでは、Zoomの日本語版をWindow10のパソコンにダウンロード、インストールする方法について分かりやすく解説していきます。
Zoomのインストールの仕方は、最初は難しく感じるかもしれませんがごくシンプルです。
ほかのアプリを導入する時と同じ要領ですし、時間も長くかかりません。
インストールは無料です。
Zoomの日本語版をWindow10のパソコンにダウンロード、インストールするにはどこから?
公式サイトからです。
Zoomの日本語版をWindow10のパソコンにダウンロード、インストールする方法ですが、
基本的にはZoomの公式ホームページからダウンロードするのが一般的です。
といっても、トップページに大きく「ダウンロード」のボタンが表示されているわけではないので、初めは分かりづらいかもしれませんね。
Zoomの公式サイトの最下部に「ダウンロード」というメニュー項目があるので、そちらをクリックします。
そこまで大きく表示されていないので分かりにくいかもしれませんが、ダウンロードの項目をクリックすると、分かりやすいページにアクセスしてダウンロードボタンが分かります。
Zoomのダウンロードボタンを押したらすぐダウンロードされ、次はインストールに進みます。
Zoomはシンプルなアプリなので、インストールには5分もかかりません。
通常、インストールが終わったらZoomに会員登録する場面になりますが、ゲストとして会議に参加するだけであればしなくても大丈夫です。
今後も自分で会議を主催することはなく、ゲストとして会議に参加するだけであれば、インストールさえも不要でしょう。
windows10などpcを使っていれば、ブラウザからZoomの会議に参加できるからです。
Zoomの無料版と有料版の違いって何なの?
Zoomは基本無料なのですが、有料ライセンスのプランもあります。
有料版を選ぶと毎月料金が発生するわけですが、個人で有料版を使っているユーザーは
少ないでしょう。
Zoomの有料版を契約するのは主に企業です。Zoomを使って大規模なオンライン会議やセミナー、サロン、講義など開く際に、会議の参加者や時間もそれなりに必要になるため、有料版を契約するのです。
もちろん、人数や時間制限以外にも有料版ならではの特典があります。
無料版では利用できなに有料版の特徴
- 共同ホストとして会議を主催できる
- クラウドレ保存の機能が使える
- 時間無制限の会議ができる
- 投票機能が使える
Zoomの無料版でも、マンツーマンの会議であれば時間無制限です。
しかし問題は、3人以上の会議になる時です。
無料版だと、3人以上の会議では40分以内まで決められています。
この制限が邪魔な場合には有料版を契約するようになります。
Zoomの有料ライセンスは、無料版よりもセキュリティ性も高くなり、かつ密な会議が開けます。
ちなみに有料版で使える「クラウド保存」ですが、こちらは保存先のurlを伝えるだけで共有できるという優れた機能です。
サーバー上に記録されているため、録画が途中で切れてしまう心配もありません。確実に
録画がとれるわけです。
音声のセットアップが簡単なZoom Roomsもおすすめ
Zoom Roomsは無料版Zoomとは少し違ったツールなのですが、音声にこだわるユーザーに
大変おすすめです。
というのも、マイクやスピーカーの調節を自分でしなくて済むのです。
ヘッドセットやスピーカーフォンを端末につなげておくだけで、自動でセットアップ
してくれるわけです。
しかも音声認識もスムーズで高性能です。web会議やビデオ会議も快適にできるでしょう。